miércoles, 22 de diciembre de 2010
ENTRE TU Y YO......TRIPLE SEVEN.. igual pero diferente - regueton cris...
Publicado por the kellO mUzhO AmOr (chiivitha) 100% en 17:20 0 comentarios
edgar lira - una cancion no bastara
Publicado por the kellO mUzhO AmOr (chiivitha) 100% en 17:00 0 comentarios
sábado, 19 de junio de 2010
P30: EDITOR DE ECUACIONES
2. Click en insertar
3. Seleccionamos la ficha que dice ecuación
4. Aparece un cuadrito en la hoja de Word que es este...
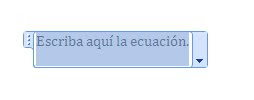

6.Pues es todo y la ecuacion que yo hize fue esta...
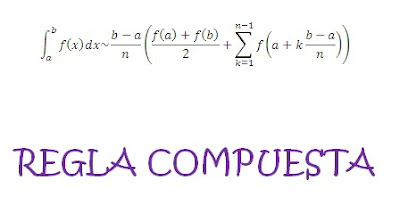
Publicado por the kellO mUzhO AmOr (chiivitha) 100% en 14:27 0 comentarios
P29: TIPOS DE ARCHIVOS
Tabla de contenido
TIPOS DE ARCHIVOS. 1
Especificaciones. 1
Formatos de almacenamiento.1
Ejemplos de formatos de audio. 1
Ejemplos de formatos de imagen. 2
Formato de archivos de video. 2
Ejemplos de formatos contenedores. 3
TIPOS DE ARCHIVOS
Algunos formatos de archivo están diseñados para almacenar tipos de datos muy particulares: el formato JPEG por ejemplo concha.jpg, por ejemplo, está diseñado para almacenar solamente imágenes estáticas. Otros formatos de archivo, sin embargo, están diseñados para almacenar varios tipos diferentes de datos: el formato GIF admite almacenar imágenes estáticas y animaciones simples, y el formato QuickTime puede actuar como un contenedor para muchos tipos diferentes de multimedia. Un archivo de texto es simplemente uno que almacena cualquier texto, en un formato como ASCII o Unicode, con pocos o ninguno caracteres de control. Algunos formatos de archivo, como HTML, o el código fuente de algún lenguaje de programación particular, también son de hecho archivos de texto, pero se adhieren a reglas más específicas que les permiten ser usados para propósitos específicos.A veces es posible hacer que un programa lea un archivo codificado en un formato como si hubiera sido codificado en otro formato. Por ejemplo, uno puede reproducir un documento de Microsoft Word como si fuera una canción usando un programa de reproducción de música que acepte archivos de audio «sin cabecera». El resultado no suena muy melodioso, sin embargo. Esto es así porque una disposición sensata de bits en un formato casi nunca tiene sentido en otro.EspecificacionesMuchos formatos de archivos, incluyendo algunos de los formatos de archivo más conocidos,Formatos de almacenamiento
Ejemplos de formatos de audio
Con pérdida
AAC
MP3
MP3Pro
Vorbis
RealAudio
VQF
WMA
Sin pérdida
AIFF
FLAC
WAV
MIDI
mka
Ejemplos de formatos de imagen
Con pérdida
JPEG
Sin pérdida
ILBM
PNG
BMP
TIFF
HD Pro
JPG
GIF
Formato de archivos de videoModo en el que los vídeos guardan los datos de un archivo de vídeo con el fin de que puedan ser interpretados por el ordenador. Normalmente, un vídeo es una colección de imágenes acompañada de sonido; la información de uno y otro tipo se suele grabar en pistas separadas que luego se coordinan para su ejecución simultánea.Para transformar la información analógica de las imágenes en digital se usan los códec (acrónimo de codificador/decodificador). En muchos casos estas utilidades analizan los fotogramas y emplean algoritmos para comprimir sus datos. La compresión puede ser temporal, en la que se analiza un fotograma y se guarda la diferencia entre éste y el que le precede, o espacial, en la que se eliminan los datos de los píxeles que no cambian en cada fotograma.Existen tres formatos de vídeo de gran implantación: el QuickTime Movie (MOV), el AVI y el correspondiente al estándar MPEG. El formato QuickTime Movie (MOV), creado por Apple, es multiplataforma y en sus versiones más recientes permite interactuar con películas en 3D y realidad virtual. El AVI (Audio Video Interleaved, audio vídeo intercalado) es un formato también multiplataforma. Tanto *.avi como *.mov son contenedores de audio y vídeo con lo que son formatos de archivos, a este archivo habría que especificarle el tipo de video o audio que está conteniendo y que puede ser sin compresión o con la compresión soportada por dicho fichero como pueden ser para los *.avi el divx, Dv-pal, etc y para *.mov el sorenson, H264, etc. El formato correspondiente al estándar MPEG (Moving Pictures Experts Group) produce una compresión de los datos con una pequeña pérdida de la calidad; desde su creación, se ha definido el MPEG-1, utilizado en CD-ROM y Vídeo CD, el MPEG-2, usado en los DVD de Vídeo y la televisión digital, y el MPEG-4, que se emplea para transmitir vídeo e imágenes en ancho de banda reducido; es un formato adecuado para distribuir multimedia en la Web. El formato MPEG4 es la base de actuales formatos como el divx xvid o el H264 siendo este último (H264) un codec tan potente que soporta vídeos de gran formato y calidad excelente con anchos de banda muy reducidos.El desarrollo de Internet ha propiciado formatos que permiten visualizar vídeos a través de la red, sin tener que descargar previamente el archivo completo; para esta finalidad, la empresa RealNetworks ha establecido RealVideo y Microsoft su formato de vídeo correspondiente al Windows Media Player (Reproductor de Windows Media), ambos con gran futuro en el desarrollo de la distribución de vídeo en tiempo real a través de Internet.Para ver los vídeos en el ordenador es necesario tener instalado el software de reproducción adecuado. Actualmente suelen facilitarlo las distintas empresas, bien con el sistema operativo, bien como una herramienta a la que se puede acceder de forma gratuita.Ejemplos de formatos contenedoresUsados para agrupar distintos tipos de información -generalmente vídeo y sonido- en un único archivo.
Genéricos
EBML
binario
Formatos de empaquetado y compresión
tarzip
RAR
ARJ
gzip
bzip2
afio
.Negro
kgb
FBI
Vídeo
ASF
avi
.mov
IFF
Ogg
OGM
Matroska(mkv)
3GP
FUENTE
http://es.wikipedia.org/wiki/Formato_de_archivo_informático
Publicado por the kellO mUzhO AmOr (chiivitha) 100% en 14:19 0 comentarios
P28: ORGANIGRAMAS EN WORD
1. Documento word.
2. Click en insertar.
3. Click en donde dice smart Art
4. Click en la que dice jerarquia, piramide o ciclo,
cualquiera de las tres.
5. Click en acpetar
6. Aparecera en hoja word
7. La tenemos que llenar con los datos que quieras.
Publicado por the kellO mUzhO AmOr (chiivitha) 100% en 14:15 0 comentarios
P27: GRAFICOS EN WORD
1. Documento word
2. Click en insertar.
3. Click en grafico, al lado aparece la hoja de excell la modificamos.
4. Click en aceptar y sale la grafica con los datos.
Publicado por the kellO mUzhO AmOr (chiivitha) 100% en 14:11 0 comentarios
P26: OBJETO VINCULADO
Es lo mismo que la de incrustado
solo que una nos aparece el dibujo y la otro el icono
y alos dos al momento de darle click se abre en paint.
en el que sale el dibujo ke hicimos le damos click y al momento de
hacer cualquier cosa en paint tambn sale en la hoja de word.
Publicado por the kellO mUzhO AmOr (chiivitha) 100% en 14:09 0 comentarios
P25: OBJETO INCRUSTADO
1.Click en paint
2.Hacemos un dibujo
3.Cuando ya este terminado lo guardamos
4. Documento word
5. Click en inertar
6. Se abre una ventana y damos click en la segunda pestaña que dice vincular archivo
7. despues damos click en examinar
8. seleccionamos el dibujo que hicimos en paint
9. nos tendra que aparecer la opcion mostrar icono y le damos click.
10. y pues nos saldra el icono que escogimos como el de paint o word.
Publicado por the kellO mUzhO AmOr (chiivitha) 100% en 14:00 0 comentarios
P24: DOCUMENTO MAESTRO
1.Documento word
2.Crear un nuevo documento desde una plantilla o un asistente de word.
3. Crear un esquema de un documento maestro y crear subdocumentos.
4. Crear un esquema de un documento maestro.
5. En la vista esquema, escribe los titulos del documento y cada uno de los subdocumentos, presiona la tecla entrar despues de escribir cada titulo word plica a los titulos el estilo de titulo integrado.
6. Asigna un estilo de titulo a cada titulo para ello arrastra los símbolos de esquema
para disminuir el titulo a un nivel inferior arrastra el símbolo hacia la derecha
7. Para aumentar el titulo a un nivel superior arrastra el símbolo de esquema ala izquierd.
LIBRO DE INFORMATICA
Publicado por the kellO mUzhO AmOr (chiivitha) 100% en 13:43 0 comentarios
P23: FORMULAS EN WORD
1. Documento word
2.En insertar
3. te vas a la parte que dice objeto.
4. luego te aparece por default la pestaña "crear nuevo"
5. y buscas "microsoft editor de ecuaciones 3.0"
Te aparece el editor que es muy intuitivo y con dibujitos sobre la forma que le quieres dar o lo que necesitas para hacer tu ecuacion.
http://ar.answers.yahoo.com/question/index?qid=20070615223807AApShVC
Publicado por the kellO mUzhO AmOr (chiivitha) 100% en 13:37 0 comentarios
P22: TABLAS Y TABULACIONES
1. Documento word
2.Click en insertar
3.click en insertar tabla, seleccionamos el numero de filas y columnas como esta en el libro o le podemos poner en dibujar celdas
4. rellenamos algunas celdas como estan en los cuadros
5. escribimos lo correspondiente al cuadro
6. para que las palabras se vean como en el libro lateralmente o como se diga seleccionamos la palabra damos click derecho sebre la palabra y seleccionamos la opcion que dice alinecion y seleccionamos la correspondiente
7. para colocarle el margen como en el libro damos click en diseño y nos dira el tamaño el color de la pluma y todo y escojeremos lo correspondiente para que se vea igual que en el libro.
Publicado por the kellO mUzhO AmOr (chiivitha) 100% en 13:18 0 comentarios
P21: INDICES Y TABLAS DE CONTENIDO
1. Se le da formato al texto.
texto -12 justificado
2. Ya que se le haya dado formato al texto
sigue esto.
3.Click en ficha inicio y en el grupo estilos, seleccionar.
4. TITULO I y marcas la palabra que se va hacer como titulo.
Por ejemplo un arbol genealogico es el primer titulo.
abuelo y abuela es el segundo titulo
papa, yo, hermano, es el tercer titulo y asi sucesivamente.
5. Click en fichas referencias
6. Seleccionar el grupo de tablas de contenido.
7. Seleccionar una tabla y aparecera automaticamente un indice.
APUNTES
Publicado por the kellO mUzhO AmOr (chiivitha) 100% en 13:01 0 comentarios
P20: CREACION DE PLANTILLAS EN WORD (CALENDARIO DE 2010 )
1. Documento word
2. click en boton office.
3. Click nuevo
4. Click calendarios
5. Seleccionas la que quieras la descargas y listo.
6. La diseñas con fotos y a tu modo
es todo
Publicado por the kellO mUzhO AmOr (chiivitha) 100% en 12:57 0 comentarios
P19. COMBINACION DE CORRESPONDENCIA
PARA CREAR LA BASE DE DATOS
1. Documento word.
2. Click en ficha correspondencia, iniciar combinacion de correspondencia, paso a paso por el aislante para combinar correspondencia.
3. Aparece un cuadrio a lado.
4. Click en siguiente.
5. Combinar correspondencia.
seleccionamos la que dice UTILIZAR EL DOCUMENTO ACTUAL.
6. Click en siguiente donde dice selecciones los destinatarios.
7. Dice seleccionar los destinatarios.
8. Seleccionamos la que dice ESCRIBA UHNA NUEVA LISTA.
esta un cuadrito que dice crear le damos click.
9. Aparce un cuadro, click en personalizar columna.
10. Comenzamos a llenar la tabla con 10 elementos.
11. Click en aceptar
13. Guardar lista de direcciones.
guardar en ____
nombre archivo:_____ guardar como:_____
14. Aceptar
YA QUE HICIMOS LA BASE DE DATOS SIGUE ESTO:
1. Documento word.
2. Click en ficha correspondencia, iniciar combinacion de correspondencia, paso a paso por el aislante.
3. Aparece un cuadro
4. Seleccionamos cartas o la que sea.
5. Click en siguiente
6. Seleccione el documento.
7. Seleccionamos la que dice EMPEZAR A PARTIR DE UNA PLANTILLA
8. Click siguiente
9. Dice seleccionar los destinatarios.
10. Seleccionamos la que dice UTILIZAR UNA LISTA EXISTENTE.
11. Click en examinar.
12. Seleccionamops la base de datos.
13. click en abrir.
14. Ya que este mostrada la base de datos, click en aceptar.
15. Seleccione los destinatarios.
16. Seleccionamos la que dice UTILIZAR UNA LISTA EXISTENTE.
17. Click siguiente
18. Seleccionamos lineas de saludo , vista previa.
19. Despues de haber seleccionado click en aceptar.
20. Click en bloque de direcciones.
21. Click en vista previa.
22. click en siguiente: complete la combinacion.
23. Editar cartas individuales, seleccionamos todas.
24. Vista previa.
ESO FUE TODO SE HACE LO MISMO CON TODAS
APUNTES
Publicado por the kellO mUzhO AmOr (chiivitha) 100% en 12:32 0 comentarios
P18. ELIMINAR ESTILOS
1. Documeto word
2. Click en estilos.
3. Seleccionas el estilo que contiene tu nombre.
4. Click en eliminar y aceptar.
Publicado por the kellO mUzhO AmOr (chiivitha) 100% en 12:29 0 comentarios
P17. CREACION DE ESTILOS PARA PARRAFO Y TITULOS CON MACROS
ESTILOS DE PARRAFO
1. Seleccionar el texto que contiene el formato que deseas utilizar para el estilo.
2. En barra de herramientas click formato, click en cuadro de estilo.
3. Escribimos el nombre del estilo existente para crear el del nuevo estilo.
4. Click en enter (aceptar).
ESTILOS DE TITULO
1. Click en formato.
2. Click en estilo.
3. Click en nuevo
4. En el cuadrito que dice nombre, escribe un nombre para el estilo que deseas.
5. En el cuadro donde dice tipo de estilo, click en caracter.
6. Seleccionas las opciones deseadas y despues click en formato para establecer los atributos.
libro de informatica
Publicado por the kellO mUzhO AmOr (chiivitha) 100% en 12:13 0 comentarios
P16. DISEÑO A PAGINA WEB
1. Documento word.
2. Para crear pagina web del mismo modo que se crean documentos word normales.
3. Primero se crea una carpeta con un nombre en el escrito windows.
4. Despues click derecho, seleccionas nuevo, despues celeccionas carpeta y le pones tu nombre a la carpeta.
5. Se abre un archivo con word.
6. Grabamos el archivo como HTML despues seleccionamos la carpeta y se pone el nombre de carpeta.
7. Seleccionamos el fondo para la pag.
8. Clck formato- opcion fondo.
9. Click en efectos de relleno y ahi seleccionas el que gustes.
10. Eliges la fuente el tamaño, color de la letra.
11. Haces un diseño basico de tu pag en un borrador.
libro de informatica
Publicado por the kellO mUzhO AmOr (chiivitha) 100% en 11:52 0 comentarios
miércoles, 9 de junio de 2010
P15. HIPERVINCULOS A OTROS ARCHIVOS
1. Primero se abre el archivo al que se quiere ir.
2. Despues se abre el archivo desde el que se desea establecer el vinculo y seleccionar el texto o el objeto que se quiere convertir en hipervinculo.
3. Click en insertar hipervinculo abajito donde dice vincular.
4. Click en archivo o objeto existente.
5. Buscar y seleccionar el documento que se quiere establecer el vinculo.
6. Click en marcador, aparece un cuardrito y selecciona el marcador que desea.
Publicado por the kellO mUzhO AmOr (chiivitha) 100% en 20:32 0 comentarios
jueves, 25 de marzo de 2010
P14: HIPERVINCULOS A PAGINA WEB
1. Documento word.
2. Primero se selecciona el texto o el dibujo que se desea.
3. Click en insertar hipervinculo.
4. Click en archivo o pag web existente, vincular a..
5. Se selecciona el archivo qque se desea crear el vinculo. o cualquiera de estas dos opciones:
- Si conocemos la direccion de la pag web existente puedes escibir directamente y word creara automaticamente el vinculo.
- Puedes teclear la direccion de la pag web donde escriba el nombre del archivo o de la pag web.
libro de informatica
Publicado por the kellO mUzhO AmOr (chiivitha) 100% en 8:56 0 comentarios
miércoles, 24 de marzo de 2010
P13: HIPERVICULOS DENTRO DE UN MISMO DOCUMENTO
1:Documeto Word
2: Mi trabajo lo hice del curriculum vitae
3: Despues hice un indice con todo, datos personales,escolaridad,experiencia laboral, hobies y metas
4: En diferentes hojas y puse la información que le correspondía a cada subtitulo.
5: Ya que termine, me fui a la primera hoja y sombree datos personales, clic en insertar marcador, puse datos y agregar. Así hice lo mismo con los demás hasta metas.
6: Después en los subtítulos sombree nuevamente datos personales, clic en insertar, marcador, pero ahora le puse datos1, hice lo mismo con los demás subtítulos.
DESPUES CADA QUE LE DIERA CLIC ME LLEVARA A LA OTRA HOJA Y KE ME REGRESARA A LA DE AL PRINCIPIO
1: Sobre datos personales, clic en insertar, hipervínculos, lugar de este documento, en lugar de seleccionar datos, seleccione datos1 y clic en aceptar, los mimos hice con todos los del índice.
2: Y para los subtítulos, clic en insertar, hipervínculos y en lugar de seleccionar datos1, seleccione datos, lugar de este documento y aceptar.
3: Y cuando estaba en la hoja de índices, le daba clic a datos personales me llevaba a la hoja donde estaba toda la información, y cuando le daba clic en subtitulo, ósea datos personales me llevaba a la hoja del índice.
Fue todo.
COMENTARIOS:
Esta práctica estuvo igual que la anterior no se me dificulto mucho
Como en otras practicas….
Publicado por the kellO mUzhO AmOr (chiivitha) 100% en 18:17 0 comentarios
lunes, 22 de marzo de 2010
P12: MARCADORES, REFERENCIAS CRUZADAS Y NOTAS AL PIE DE PAGINA
Documento Word
1:Busque las imágenes y la información
2:Entonces copie y pegue
3:Después acomode todas las imágenes con su nombre
4:Y en las demás hojas coloque la información con el titulo de las imágenes
5:Después sombree el titulo (ÑU-GNU) entonces, clic en insertar, marcador le puse nombre y lo agregue entonces hice lo mismo con cada titulo.
6:Y para ponerles el marcador a los significados puse (ÑU- GNU2)
Y para las referencias cruzadas
1:Sombree nuevamente el titulo de cada imagen, clic en referencias, referencias cruzadas, donde dice tipo seleccione marcador y aparecen cada uno delos nombres, selecciono el titulo que sombree, clic insertar y así mismo con cada titulo de las imágenes
Para poner nota al pie:
Referencias - nota de pie y puse mi mascota que mas me gusta y porque.Para poner el url: referencias- nota de pie- copie el url de internet y lo pegue ahí.Fue todo
COMENTARIOS:
Estuvo mas o menos pero ya que lo hice estuvo fácil y pues aprendí como se pone los marcadores y las referencias cruzadas.
Publicado por the kellO mUzhO AmOr (chiivitha) 100% en 10:20 0 comentarios
martes, 9 de marzo de 2010
P11: ELIMINACION DE MACROS Y OPCIONES DEL MENU
Para eliminar los iconos
1: Clic en vista, ver macros, y empeze a eliminarlos y aceptar y fue todo.
2: Para eliminarlos de la pantalla, clic derecho, eliminar la barra de herramientas de acceso rapido y fue todo
COMENTARIOS:
Fue la mas facil que hise porque solamante fueron poquitos pasos a seguir por eso y
estuvo bien, asi aprendi a eliminar los iconos.
Publicado por the kellO mUzhO AmOr (chiivitha) 100% en 13:49 0 comentarios
P10: MENU DE MACROS
Documento de Word 2007, clic en vista, grabar macro, pongo mí nombre. Clic en botón, donde dice separador, esta mi nuevo comando, lo agrego lo modifico, escojo un símbolo, aceptar, y empiezo a poner lo que quiero que agá ya sea que aparezca en hoja de Word mi nombre o lo que quiero, después clic nuevamente en vista, macros, detener grabación, y así hice con los otro 4 iconos.
COMENTARIOS:
Estuvo igual que la practica 9 pensé que iba estar mas difícil pero no y aprendí a hacer iconos.
Publicado por the kellO mUzhO AmOr (chiivitha) 100% en 13:39 0 comentarios
lunes, 8 de marzo de 2010
P9: MACROS
1: documento Word 2007
2: clic en vista, macros, grabar macros.
3: en donde dice poner nombre clic en teclado, en nueva de tecla abreviada, le puse ctrl+n, asignar, cerrar,
4: clic en insertar, de ahí clic a wordart escogí uno , puse mi nombre aceptar, nuevamente clic en vista detener grabación.
5:Con la imagen hice lo mismo, después que asigne el ctrl+m. clic en insertar, imágenes prediseñadas, escogí una, y nuevamente detuve la grabación.
6: Lo mismo con el de formato del texto después que asigne el ctrl+f, clic en inicio, seleccione, color naranja, N, K, subrayado, #20, centrada, letra algerian, y detener la grabación.
7: Asigne el ctrl+h, clic en insertar encabezado y pie de pagina le puse mi nombre, clic en vista detener grabación.
8:Lo mismo asigne el ctrl+r clic en inicio, texto justificado, clic en diseño de pagina, márgenes le puse los cm de cada lado, ahí mismo clic columnas seleccionar dos y depues la puse en horizontal.
COMENTARIOS:
Estuvo bien facil esta practica al igual que las otras practicas pero esta estuvo
un poco mas facil. Y poez aprendi y me parecio bien.
Publicado por the kellO mUzhO AmOr (chiivitha) 100% en 10:21 0 comentarios
martes, 2 de marzo de 2010
P8: PROTECCION DE DOCUMENTO
2: Guardar como
3: Clic en herramientas
4: Opciones generales
5: Puse la contraseña dos veces
6: Llene el cuadrito que dice recomendando solo escritura
7: Clic en seguridad macros
8: Aparecen 4 opciones elegimos la ultima y aceptar
9: Sale un cuadro en donde se tiene que poner la contraseña aceptar y nuevamente aparece.
10. Aceptar, aceptar y guardar.
Publicado por the kellO mUzhO AmOr (chiivitha) 100% en 13:21 0 comentarios
lunes, 1 de marzo de 2010
P7: CONTROL DE CAMBIOS
1: Para el texto insertado le di clic en revisar.
2: Después control de cambios.
3: Clic en cambiar opciones de seguimiento
4: En inserciones puse color verde.
5: Y para el eliminado color rojo y aceptar.
PARA DESACTIVAR:
Clic en revisar
Clic en proteger documento, clic en acceso sin restricciones
Después clic en control de cambios, cambiar opciones de seguimiento, cambio lo que quiero cambiar y aceptar.
Clic derecho en estado de barra para agregar un indicador.
COMENTARIOS:
Esta fue la practica mas fácil de todas no se me dificulto.
Publicado por the kellO mUzhO AmOr (chiivitha) 100% en 11:02 0 comentarios
lunes, 22 de febrero de 2010
6: CONFIGURACION DE PAGINA
2: Para el tamaño, clic diseño de pagina, tamaño y seleccione carta.
3: Para los márgenes ahí mismo seleccione márgenes, luego márgenes personalizados
4: Después clic en insertar, encabezado y pie de pagina.
5: Le di doble clic arribita de la hoja y escribí el en la parte de arriba el nombre de la escuela y en la parte de abajo mi nombre.
6: En inicio después en el segundo cuadro de párrafo hay un cuadrito con una flechita para arriba y otra hacia abajo, clic y en opciones de interlineado.
7: En inicio y fuente selecciones lo que iba ha cambiar de color y de fuente.
8: Después centre el titulo elegí el titulo y lo centre.
9: Para la primera letra capital clic en insertar hay un cuadro que dice texto, letra capital y seleccione el que quería.
10: Justificado seleccione el resto de la información y en inicio en el cuadro de párrafo, en los cuadritos chiquitos justificar y listo
COMENTARIOS:
No sabía como hacerlo pero ya que lo hice pues estuvo fácil no era nada difícil.
Publicado por the kellO mUzhO AmOr (chiivitha) 100% en 10:32 0 comentarios
martes, 16 de febrero de 2010
P5: OPCIONES DE EDICION
1: Primero entrar a Word 2007
2: Después clic en la cinta de opciones
3: Agregamos los comandos que son: Nuevo Guardar Vista preliminar Abrir Deshacer Rehacer
4: Me voy a avanzadas, mostrar dice numero de documentos recientes le puse 5.
5: Para poner mi nombre me fui a mas frecuentes y en nombre de usuario le puse mi nobre.
6: De ahi hize una carpeta dentro del disco local c con mi nombre.
7: Despues ahi mismos en cinta de opciones le doy click en guardar, y en ubicacion de archivos de autorrecuperacion le doy en examinar y disco local busque mi nombre y aceptar, lo mismo ise con el de admisnistrador.
8: Luego me fui a revision para marcar las palabras repetidas.
9: Depues me fui a mostrar para marcar los espacios y las tabulaciones
10: Despues en revision para marcar la ortografia mientras escribia.
COMENTARIOS:
Estuvo mas omenos lo bueno que si supe como era
espero y no se me olvide.
Publicado por the kellO mUzhO AmOr (chiivitha) 100% en 13:45 0 comentarios
lunes, 15 de febrero de 2010
P4: ELIMINAR BARRAR Y MENUS
1: Abri el documento word.
2: click en herramientas personalizar.
3: despues ya lo elimine.
COMENTARIOS:
Esta practica fue la mas facil para eliminar
aunque no sabia, pero poez estuvo bien, aprendi.
Publicado por the kellO mUzhO AmOr (chiivitha) 100% en 11:22 0 comentarios
P3: BARRA DE MENU

1: Abri el documento de word
2: Le di clic en herramientas
3:De ahí personalizar
4:De ahí en categorías le puse nuevo menú
5:De ahí la arrastro ha barras de menús
6:De ahí le di clic derecho le puse mi nombre
7:De ahí le puse crear grupo
8:De ahí escogí los comandos que no estaban en la hoja de Word
9:Los arrastre debajo del nuevo menú
10:Y listo
COMENTARIOS:
Estuvo facil no sabia como hacerlo pero gracias
a un amigo me dijo como y lo hize y me salio bien
Publicado por the kellO mUzhO AmOr (chiivitha) 100% en 11:12 0 comentarios
P2: BARRA DE HERRAMIENTAS
Publicado por the kellO mUzhO AmOr (chiivitha) 100% en 10:54 0 comentarios
P1: ELEMENTOS DE LA VENTANA DE WORD
Publicado por the kellO mUzhO AmOr (chiivitha) 100% en 10:38 0 comentarios













