2. ¿CONCEPTO DE PROTOCOLO DE RED?
Un protocolo de red es una norma standard -conjunto de normas standard- que especifica el método para enviar y recibir datos entre varios ordenadores.
ESTANDARES DE REDES
2. TOKEN RING:
Es una arquitectura de red desarrollada por IBM en los años 1970 con topología lógica en anillo y técnica de acceso de paso de testigo. Token Ring se recoge en el estándar IEEE 802.5. En desuso por la popularización de Ethernet; Actualmente no es empleada en diseños de redes.
3. REQUERIMIENTOS PARA CONECTARSE A UNA RED
A) COMPUTADORA
Uso doméstico: DependePara deberes de solo word, excell, powerpoint y navegar por internet:Procesador Pentium 4 o AMD Sempron (velocidad de ambos no mas de 2.0), tarjeta gráfica de 64 MB y RAM de 1 GB. Windows Vista Home Basic o Windows XP Home Editio
Para diseño gráfico:Procesador Intel Dual Core a 2.2 GHZ o un AMD Athlon X2 a 2.2 GHZ también, tarjeta gráfica ATI o Nvidia a 128 MB y si quieres a 256 MB pero n oes tan necesario y 2 GB de RAM. Windows Vista Home Premiun o Windows XP Professional
Para Videojugadores:Procesador Intel Core 2 Duo a 3.0 GHZ o un Intel Core 2 Quad, tarjeta gráfica Nvidia Geforce 9800 GT (512 MB) y 4GB de RAM.Windows Vista Ultimate.
Para oficina:Procesador Intel Core 2 Duo a 2.5 GHZ o un AMD Athlon X2 a 2.6 GHZ también, tarjeta gráfica ATI o Nvidia a 256 MB y 2 GB de RAM.Windows XP Professional.
B) SOFTWARE
- Software de sistema: ayuda a funcionar al hardware y a la computadora. Incluye el sistema operativo, controladores de dispositivos, herramientas de diagnóstico, servidores, sistema de ventanas, utilidades y más. Su propósito es evitar lo más posible los detalles complejos de la computación, especialmente la memoria y el hardware.
- Software de programación: provee herramientas de asistencia al programador. Incluye editores de texto, compiladores, intérprete de instrucciones, enlazadores, debuggers, etc.
- Software de aplicación: permite a los usuarios finales hacer determinadas tareas. Algunos software de aplicación son los navegadores, editores de texto, editores gráficos, antivirus, mensajeros, etc.
C) PROVEEDOR DE SERVICIO
Los teléfonos móviles, los PDA, los PC (comunes y portátiles) y el uso de tecnologías inalámbricas de transmisión de datos (GSM, WAP, GPRS, 3G, HSDPA, Wifi, etc).
Inicialmente este acceso se realizaba mayoritariamente a través de ordenadores personales dotados de módems, y utilizando como medio de transmisión las líneas de cobre usadas por la telefonía. Esto permite aprovechar la estructura de comunicaciones ya implantada por las compañías telefónicas. Los primeros ISP solo proporcionaban una red cerrada con varios servicios (Anoticias, chat, juegos en linea), sin embargo hasta la aparicion de Netscape no era posible navegar fuera de esas redes, aunque era opcional.
D) MODEM
Un módem es un dispositivo que sirve para modular y demodular (en amplitud, frecuencia, fase u otro sistema) una señal llamada portadora mediante otra señal de entrada llamada moduladora.
Es habitual encontrar en muchos módems de red conmutada la facilidad de respuesta y marcación automática, que les permiten conectarse cuando reciben una llamada de la RTPC (Red Telefónica Pública Conmutada) y proceder a la marcación de cualquier número previamente grabado por el usuario. Gracias a estas funciones se pueden realizar automáticamente todas las operaciones de establecimiento de la comunicación.
E)MEDIO DE TRANSMICION Constituye el canal que permite la transmisión de información entre dos terminales en un sistema de transmisión.
Las transmisiones se realizan habitualmente empleando ondas electromagnéticas que se propagan a través del canal.
A veces el canal es un medio físico y otras veces no, ya que las ondas electromagnéticas son susceptibles de ser transmitidas por el vacio
4: CLASIFICACION
A) ALCANSE O O EXTENCION
-PAN El acrónimo PAN se refiere a personal area network, una red de computadoras de área personal. Conjunto de dispositivos informáticos que una persona puede llevar incorporados en su vestimenta o en su cuerpo, conectados entre sí y con otras redes.
-LAN (Local Area Network). Red de área local. El término LAN define la conexión física y lógica de ordenadores en un entorno generalmente de oficina. Su objetivo es compartir recursos (como acceder a una misma impresora o base de datos) y permite el intercambio de ficheros entre los ordenadores que componen la red.
-MAN Es una red de alta velocidad (banda ancha) que dando cobertura en un área geográfica extensa, proporciona capacidad de integración de múltiples servicios mediante la transmisión de datos, voz y vídeo, sobre medios de transmisión tales como fibra óptica y par trenzado (MAN BUCLE), la tecnología de pares de cobre se posiciona como una excelente alternativa para la creación de redes metropolitanas, por su baja latencia (entre 1 y 50ms), gran estabilidad y la carencia de interferencias radioeléctricas, las redes MAN BUCLE, ofrecen velocidades de 10Mbps, 20Mbps, 45Mbps, 75Mbps, sobre pares de cobre y 100Mbps, 1Gbps y 10Gbps mediante Fibra Óptica.
-WAN Es un tipo de red de computadoras capaz de cubrir distancias desde unos 100km hasta unos 1000 km, dando el servicio a un país o un continente. Un ejemplo de este tipo de redes sería RedIRIS, Internet o cualquier red en la cual no estén en un mismo edificio todos sus miembros (sobre la distancia hay discusión posible). Muchas WAN son construidas por y para una organización o empresa particular y son de uso privado, otras son construidas por los proveedores de Internet (ISP) para proveer de conexión a sus clientes.
B) TIPO DE CONEXION
1: GUIADOS
-POR TRENZADOS Se conoce como medios guiados a aquellos que utilizan unos componentes físicos y sólidos para la transmisión de datos. También conocidos como medios de transmisión por cable.•Cable de pares / Par Trenzado:Consiste en hilos de cobre aislados por una cubierta plástica y torzonada entre sí. Debido a que puede haber acoples entre pares, estos se trenza con pasos diferentes. La utilización del trenzado tiende a disminuir la interferencia electromagnética
-FIBRA OPTICA
Es el medio de transmisión mas novedoso dentro de los guiados y su uso se esta masificando en todo el mundo reemplazando el par trenzado y el cable coaxial en casi todo los campos. En estos días lo podemos encontrar en la televisión por cable y la telefonía.
En este medio los datos se transmiten mediante una haz confinado de naturaleza óptica, de ahí su nombre, es mucho más caro y difícil de manejar pero sus ventajas sobre los otros medios lo convierten muchas veces en una muy buena elección al momento de observar rendimiento y calidad de transmisión.
-COAXIAL
Consiste en un cable conductor interno (cilíndrico) separado de otro cable conductor externo por anillos aislantes o por un aislante macizo. Todo esto se recubre por otra capa aislante que es la funda del cable.
Este cable, aunque es más caro que el par trenzado, se puede utilizar a más larga distancia, con velocidades de transmisión superiores, menos interferencias y permite conectar más estaciones. Se suele utilizar para televisión, telefonía a larga distancia, redes de área local, conexión de periféricos a corta distancia, etc...Se utiliza para transmitir señales analógicas o digitales. Sus inconvenientes principales son: atenuación, ruido térmico, ruido de intermodulación.
Para señales analógicas se necesita un amplificador cada pocos kilómetros y para señales digitales un repetidor cada kilómetro
-INFRARROJO La radiación infrarroja, radiación térmica o radiación IR es un tipo de radiación electromagnética de mayor longitud de onda que la luz visible, pero menor que la de las microondas. Consecuentemente, tiene menor frecuencia que la luz visible y mayor que las microondas. Su rango de longitudes de onda va desde unos 700 nanómetros hasta 1 milímetro. Los infrarrojos se pueden categorizar en:
infrarrojo cercano (0,78-1,1 µm)
infrarrojo medio (1,1-15 µm)
infrarrojo lejano (15-100 µm)
Facilitar las comunicaciones entre equipos móviles y fijos...
Eliminar cables y conectores entre éstos.
Ofrecer la posibilidad de crear pequeñas redes inalámbricas y facilitar la sincronización de datos entre equipos personales.
-SATELITES Un satélite de comunicaciones es, en esencia, un repetidor colocado en órbita: su comportamiento es similar al de un espejo que reflejase los datos que se le envían desde una estación terrestre hacia unos terminales instalados en el territorio al que el satélite da cobertura. Un sistema de comunicaciones por satélite consta, por tanto, de dos tramos:
El segmento terrestre.
El segmento espacial.
La topología de una red es el patrón de interconexión entre los nodos y un servidor. Existe tanto la topología lógica (la forma en que es regulado el flujo de los datos), como la física, que es simplemente la manera en que se dispone una red a través de su cableado.
BUS (LINEAL) Todas las computadoras están conectadas a un cable central, llamado el bus o backbone. Las redes de bus lineal son las más fáciles de instalar y son relativamente baratas. La ventaja de una red 10base2 con topología bus es su simplicidad.
Una vez que las computadoras están fisicamente conectadas al alambre, el siguiente paso es instalar el software de red en cada computadora. El lado negativo de una red de bus es que tiene muchos puntos de falla. Si uno de los enlaces entre cualquiera de las computadoras se rompe, la red deja de funcionar
ANILLO (TOKEN RING) En una topología de anillo (que se utiliza en las redes Token Ring y FDI), el cableado y la disposición física son similares a los de una topología de estrella; sin embargo, en lugar de que la red de anillo tenga un concentrador en el centro, tiene un dispositivo llamado MAU (Unidad de acceso a multiestaciones, por sus siglas en inglés).ESTRELLA Existen redes más complejas construidas con topología de estrella. Las redes de esta topología tienen una caja de conexiones llamada hub o concentrador en el centro de la red. Todas las PC se conectan al concentrador, el cual administra las comunicaciones entre computadoras. la topología de estrella es una red de comunicaciones en la que las terminales están conectadas a un núcleo central. Si una computadora no funciona, no afecta a las demás, siempre y cuando el servidor no esté caído
ARBOL es una estructura de datos ampliamente usada que imita la forma de un árbol (un conjunto de nodos conectados). Un nodo es la unidad sobre la que se construye el árbol y puede tener cero o más nodos hijos conectados a él.
MIXTA son aquellas en las que se aplica una mezcla entre alguna de las otras topologías : bus, estrella o anillo. Principalmente podemos encontrar dos topologías mixtas: Estrella - Bus y Estrella - Anillo.
D) DIRECCIONALIDAD DE DATOS
1) SIMPLEX-UNIDIRECCIONAL Red informática simplex unidireccional, en la que una computadora transmite y otra recibe.2) HALF DUPLEX-BIDIRECCIONAL Red informática half-duplex bidireccionales, en la que solo una computadora transmite por vez.
3) FULL DUPLEX Y la Red informática full-duplex, red en la que ambas computadoras pueden transmitir y recibir información a la vez.
E) ANCHO DE BANDA
* INSTALACION DE UNA RED LAN
1 Compre un adaptador Ethernet 10/100 con conector preferiblemente un adaptador que trabaje con bus PCI y soporte el estándar Plug and Play . Luego, instálelos en cada PC .
- 2 Si se trata únicamente de una red de dos ordenadores puede usar un cable par trenzado cruzado ( con las asignaciones de pines cruzadas como se indicó en el artículo anterior ) .
- 3. Instale el protocolo NetBEUI y el Cliente para redes Microsoft en todos los equipos de la red .
- 4 Instale el servicio Compartir impresoras y archivos para redes Microsoft en todos cuyos recursos desean ser accedidos por los otros ordenadores de la red .
5. Finalmente, utilice Entorno de red o Buscar PC para localizar los ordenadores y los recursos de la red .
En primer lugar verifico la existencia de una tarjeta de red en cada equipo, en el caso de que no la tuviera se le deberá instalar una en forma manual de la siguiente manera: como primera mediada apagar el equipo y desconectarlo de la alimentación eléctrica, luego desmonto las carcazas laterales para colocar convenientemente la tarjeta de red en el slot correspondiente, una vez colcada la misma en la placa madre, la aseguro al chasis de la maquina por medio de un tornillo de sujeción, para concluir, después de haber cerrado convenientemente la CPU procedo a instalar los drivers del dispositivo en cuestión.
Seguidamente y después de haber hecho lo propio con las restantes maquinas se repetirá la instalación de las mismas en cada una de ellas.
Voy a usar tarjetas de red PCI SiS 900 Fast Ethernet que son muy conocidas, económicas y de probada eficacia.
Seguido a esto debo configurar cada equipo para que pueda ingresar a la red, para lo cual sigo los siguientes pasos
Botón de Inicio àConfiguracion àPanel de ControlàRed dentro del cuadro dialogo de Red selecciono la solapa de Identificación, la que relleno con el nombre del equipo(Maquina 1), Grupo de Trabajo (Cyber-Telefónica) y Descripción Breve (750 Mhz), luego de esto voy a la solapa de Configuración y selecciono el protocolo utilizado, al cual le cambio las propiedades correspondientes a Configuración WINS, seleccionando la opción Desactivar Resolución WINS, y en la solapa correspondiente a Dirección IP selecciono la opción Obtener una Dicción IP automáticamente, las demás opciones quedan sin variación; para finalizar presiono el botón Aceptar.(en los equipos que tenga Impresora y Scanner debo además agregar el servicio de Compartir Archivos e Impresoras para redes Microsoft, donde debo chequear las casillas correspondientes).
Para que el equipo reconozca los cambios introducidos debo reiniciarlo.
-TIPOS-COMPROBACION DE PROTOCOLOS
Para que el uso de la dirección IP sea más sencillo, en general, la dirección aparece escrita en forma de cuatro números decimales separados por puntos. Por ejemplo, la dirección IP de un computador es 192.168.1.2. Otro computador podría tener la dirección 128.10.2.1. Esta forma de escribir una dirección se conoce como formato decimal punteado..
-COMO INDICAR GRUPOS DE TRABAJO Y DIRECCION IP
El sistema B2 dentro de su operacion maneja un archivo llamado Net Hasp.ini el cual ayuda en la conexion Servidor - Dispositivo - Sistema- ya que utiliza la direccion ip o nombre del servidor si no son correctos el sistema funcionara en version demo.
Para encontrar la direccion ip de nuestro equipo solo basta con dar docble clic en este icono que se encuentra en la parte baja de nuestra pantalla , al lado del reloj...
Para que posteriormente aparezca esta pantalla en la cual encontraremos el estado actual de
nuestra conexion de red .
En esta pantalla seleccionaremos el boton de Propiedades
Dentro de esta ventana seleccionaremos la opcion Protocolo Internet TCP / IP
Dentro del cual nos mostrara esta ventana en la cual podremos leer la direccion IP asignada a este equipo; mascara de red asi como el DNS Definido para la Red.
NOTA: En algunas ocaciones se manjean IP`s dinamicas o automaticas, este tipo de direcciones ip son asignadas por un servidor o en su defecto por la red misma, la ventana se muestra de esta manera.
Cuando se manejan direcciones ip dinamicas o automaticas es recomendable indicar el nombre del servidor.
El nombre del servidor lo podremos encontrar dentro del icono de MI PC daremos clic derecho propiedades.
al seleccionar este menu aparecera esta pantalla en la cual se presentan las caracterisiticas de nuestro equipo, tales como el Sistema Operativo (windows) que se esta operando, velocidad, proecesador, memoria Ram, nombre del equipo, grupo de trabajo, dominio, el administrador de dispositivos (puertos paralelo LPT1, puertos USB activos, Tarjetas de red, Entre otros.....
Aqui solo se dara clic en el boton de Cambiar para que aparezca la siguiente pantalla...
Posteriormente aparecera esta pantalla que nos indica el nombre de nuestro equipo asi como el grupo de trabajo o domino en el cual se encuentra dentro de la red.
Cualquiera de estos datos se necesitaran para indicar dentro de esta pantalla y asi configurar el achivo net hasp.ini
Cabe mencionar que se debera de indicar el nombre del equipo tal cual lo vemos en esta pantalla, ya que cualquier letra o simbolo (!"·$%&/(?¿*-/) diferente a este, evitara que nuestro archivo net hasp.ini funcione adecuadamente.
Se denomina método de acceso al conjunto de reglas que definen la forma en que un equipo coloca los datos en la red y toma los datos del cable. Una vez que los datos se están moviendo en la red, los métodos de acceso ayudan a regular el flujo del tráfico de la red.
*COMPARTIENDO CARPETAS Y ARCHIVOS
Con Windows XP es más sencillo compartir archivos con cualquier otro equipo que esté en red. Una vez que ha ejecutado el Asistente de configuración de red, aparecer una carpeta llamada Documentos compartidos en Windows Explorer. Todos los que forman parte de la red pueden ver la carpeta y los archivos guardados en ella y todos los que inician sesión en su equipo tienen acceso a esa carpeta. Si quiere que alguien desde otro equipo conectado a la misma red pueda ver los archivos que hay guardados en esta carpeta pero que no pueda cambiarlos, eso es todo lo que tiene que hacer. Si quiere que también tenga derecho a cambiar los archivos, vea a continuación como puede hacerlo.
-COMO ACCEDER A CARPETAS COMPARTIDAS EN UNA RED LOCAL
Para abrir una carpeta que ya ha sido compartida con anterioridad, desde cualquier equipo de su red local, acceda a Mis sitios de red, o en versiones antiguas de Windows, Entorno de red.
Si el recurso fue creado sin el signo dolar al final de su nombre, podrá ver una carpeta con el nombre del equipo donde ha compartido el recurso. Abra esa carpeta, y se mostrarán todos los recursos compartidos por ese equipo.
Si el recurso fue creado con el signo dolar, deberá seguir un proceso diferente para acceder al mismo. Pulse el botón Inicio → Ejecutar... y escriba lo siguiente:
\\equipo\recurso$
Siendo equipo el nombre de red del ordenador donde ha compartido un recurso de red, y recurso$ el nombre con el que ha compartido el recurso, terminado todo ello con el signo dolar. Finalmente pulse Aceptar.
Pasados unos segundos se abrirá una ventana, mostrando el contenido de la carpeta compartida, o bien mostrará un mensaje de error.
Para evitar todos estos pasos, recuerde que puede crear en el Escritorio de Windows un acceso directo. Para ello, pulse en un hueco vacío de su escritorio con el botón derecho del ratón, elija la opción Nuevo → Acceso directo. Escriba como ubicación del elemento el mismo texto que usó en la prueba anterior: \\equipo\recurso y finalmente pulse Aceptar. Ahora podrá utilizar el acceso directo para abrir la carpeta compartida.
-COMO SE BLOQUEAN ARCHIVOS
En vez de copiar un archivo de otro usuario, podremos abrirlo directamente un haciendo doble clic sobre su icono.
En este caso, si dicho archivo está siendo usado por cualquier otra persona en el mismo momento, puede aparecer un mensaje avisándonos que sólo podemos usarlo en modo de sólo lectura (o guardarlo con otro nombre); es decir, lo que abriremos será una copia del original.
Por ejemplo, con archivos de Word 2000 aparecería el mensaje:

Esto se debe a que si dos (o más) usuarios pudieran utilizar a la vez el mismo archivo, al guardar podrían borrar los cambios realizados por el otro; al "bloquear" dicho archivo, sólo el primer usuario que lo ha abierto podrá guardar los cambios.
Si elegimos la opción "Notificar" que aparece en la ventana anterior, en cuanto el primer usuario cierra el archivo, aparece el siguiente aviso:

No es necesario bloquear un archivo cuando se abren con un programa que no puede modificarlo; por ejemplo, una página web abierta con un navegador; por tanto, en este caso, no aparecerá el mensaje antes citado.
-COMPARTIR CARPETAS A UNA RED LOCAL
búsquela con el explorador de Windows. Use por ejemplo el icono Mi PC para buscarla.Sin entrar dentro de la carpeta, haga clic con el botón derecho del ratón sobre la carpeta, y seleccione la opción Compartir y seguridad...Se mostrará la siguiente pantalla, donde debe marcar la opción Compartir esta carpeta.
-COMO SABER QUE CARPETAS TENGO COMPARTIDAS
Para abrir una carpeta que ya ha sido compartida con anterioridad, desde cualquier equipo de su red local, acceda a Mis sitios de red, o en versiones antiguas de Windows, Entorno de red.Si el recurso fue creado sin el signo dolar al final de su nombre, podrá ver una carpeta con el nombre del equipo donde ha compartido el recurso. Abra esa carpeta, y se mostrarán todos los recursos compartidos por ese equipo.Si el recurso fue creado con el signo dolar, deberá seguir un proceso diferente para acceder al mismo. Pulse el botón Inicio → Ejecutar... y escriba lo siguiente:\\equipo\recurso$....
* COMPARTIENDO IMPRESORAS A UNA RED
Antes de compartir una impresora, debemos instalarla y comprobarla de la forma habitual en nuestro ordenador (si no lo estaba). Para ello, seguiremos las instrucciones del manual de usuario.
En el menú "Inicio-Configuración-Impresoras" podemos ver las impresoras disponibles en nuestro ordenador, tanto las conectadas directamente a nuestro equipo, como las de otros ordenadores que hayamos instalado según el método descrito en el apartado anterior:
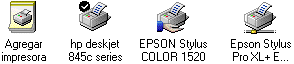
En este ejemplo, vemos la impresora "HP" predeterminada (signo "v") no compartida, una "Epson Stylus Color" ya compartida y una impresora de red "Epson Stylus Pro XL+" que está en otro ordenador y hemos instalado previamente (nótese el "cable" bajo la impresora).
Si deseamos compartir la "HP" basta con pulsar botón derecho y elegir "Compartir":
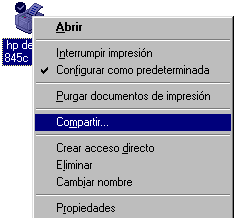
Activaremos "Compartido Como" y podremos indicar un nombre:
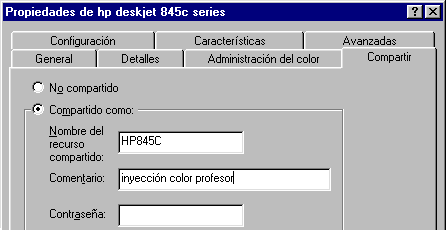
Tras pulsar "Aceptar", el icono de la impresora mostrará la "mano" indicando que es un recurso compartido:

A partir de este momento, los demás ordenadores de la red podrán verla como una impresora de red:

- COMO SE INSTALA UNA IMPRESORA EN RED
Como se instala una impresora en red.Cuando se instala una impresora conectada directamente a la red mediante un adaptador de red o un "print server", puede configurarse el acceso a la impresión en la misma de dos maneras: agregando la impresora directamente a cada equipo de cada usuario sin utilizar el servidor de impresión, o agregando la impresora a un servidor de impresión y posteriormente que cada usuario pueda hacer uso de la impresora a través del servidor de impresión. Nosotros utilizaremos este último método.
-COMO SE COMPARTE
Hay que asegurarse de que la red funciona correctamente, por ejemplo, usando el comando Ping de ms-dos.
No tendremos acceso a la red local si no hemos aceptado la pantalla de introducción de nombre de usuario y contraseña que aparece al encender el ordenador (ver configuración).
Antes de usar una impresora que esté conectada a otro ordenador, hemos de asegurarnos de que dicho PC esté conectado, y su usuario haya cumplido lo indicado en el párrafo anterior.
http://es.wikipedia.org/wiki/Red_de_computadoras
http://www.ignside.net/man/redes/protocolos.php
http://fmc.axarnet.es/redes/tema_06.htm
http://es.wikipedia.org/wiki/Ethernet
http://es.wikipedia.org/wiki/Token_Ring
http://es.wikipedia.org/wiki/Wi-Fi
http://es.wikipedia.org/wiki/Bluetooth
http://es.answers.yahoo.com/question/index?qid=20090201131452AAmhsJF
http://es.wikipedia.org/wiki/Proveedor_de_servicios_de_Internet
http://es.wikipedia.org/wiki/Módem
http://es.wikipedia.org/wiki/Red_de_área_amplia
http://www.monografias.com/trabajos17/medios-de-transmision/medios-de-transmision.shtml
http://es.wikipedia.org/wiki/Radiación_infrarroja
http://es.wikipedia.org/wiki/Bluetoot
hhttp://es.wikipedia.org/wiki/Radiación_microondas
http://es.wikipedia.org/wiki/Comunicaciones_por_satélite
http://www.CIBERHABITAT.GOB.MX/MUSEO/CERQUITA/REDES/FUNDAMENTOS/03.HTM
http://redes6e-marcosdiaz.blogspot.com/
http://www.larevistainformatica.com/red-informatica.htm
http://www.terra.es/personal/tamarit1/redes/compartir-carpetas.htm
http://www.guiasytutoriales.es/redes/compartir-impresoras.htm




















